Alhamdulillah prakerin sudah selesai, eh.. tapi masih banyak tugas yang harus dikerjakan. Tetap semangat ajlah demi masa depan hehe. Kali ini saya akan berbagi tentang cara file image OS menggunakan Hiren's Boot CD (Ghost). Jika sobat belum belum tahu cara membuat Hiren's Boot CD silahkan baca postingan saya yang satu ini Cara Membuat Hiren's Boot CD Menggunakan Flashdisk. Berikut langkah-langkah untuk melakukan Backup OS menggunakan Hiren's. Cekidot!
1. Tancapkan flashdisk yang sudah terinstall Hiren's
2. Nyalakan komputer dan masuk ke BIOS caranya tekan DEL/F2/F8/F12 sesuai dengan BIOS komputer sobat.
3. Masuk ke menu boot dan ubah first boot nya agar booting menggunakan flashdisk/USB. Simpan kemudian komputer akan restart.
4. Maka akan muncul beberapa pilihan, pilih Mini Windows XP
5. Setelah sobat masuk ke desktop windows xp, slahkan klik HBCD Menu. Kemudian klik Program> Backup> Ghost> Ghost32
6. Setelah muncul program Ghost. Klik Local> Partition> To Image
7. Pilih Hardisk yang akan di backup. Biasanya Windows ada di Local 1 seperti pada contoh, kemudian klik OK
1. Tancapkan flashdisk yang sudah terinstall Hiren's
2. Nyalakan komputer dan masuk ke BIOS caranya tekan DEL/F2/F8/F12 sesuai dengan BIOS komputer sobat.
3. Masuk ke menu boot dan ubah first boot nya agar booting menggunakan flashdisk/USB. Simpan kemudian komputer akan restart.
4. Maka akan muncul beberapa pilihan, pilih Mini Windows XP
5. Setelah sobat masuk ke desktop windows xp, slahkan klik HBCD Menu. Kemudian klik Program> Backup> Ghost> Ghost32
6. Setelah muncul program Ghost. Klik Local> Partition> To Image
7. Pilih Hardisk yang akan di backup. Biasanya Windows ada di Local 1 seperti pada contoh, kemudian klik OK
8. Pilih partisi hardisk yang akan di backup. Biasanya windows ada pada Primary Drive seperti pada contoh, kemudian klik OK. Perhatikan atribut lainya seperti File System (NTFS/FAT32), Label, Ukuran dsb.
9. Tentukan partisi hardisk mana yang akan digunakan untuk menyimpan file image. Beri nama pada file, misalnya Backup_1 kemudian klik SAVE
10. Selanjutnya akan muncul kotak dialog Kompresi Image File, pilih High.
11. Ketika muncul dialog box 'Procesed with partition image creation?' pilih YES.
12. Tunggu beberapa saat hingga proses selesai dan muncul 'Image Creation Completed Successfully' klik Continue kemudian klik Quit untuk keluar
sumber : guntingbatukertas

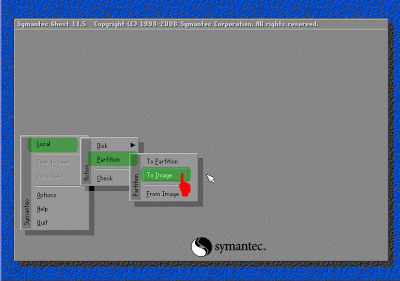

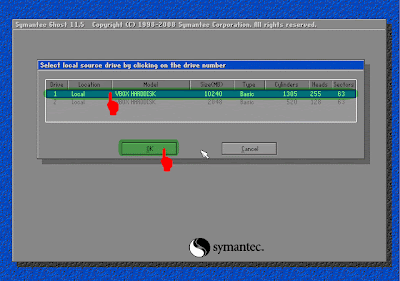
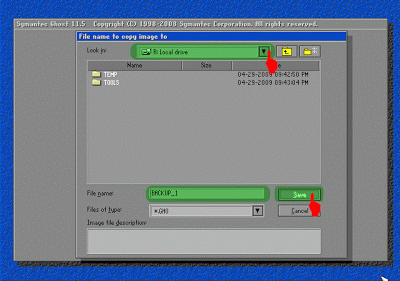
Post a Comment Facebook Disqus